どうもファンキキです。生放送のコメやココナラでの依頼の傾向から、youtubeliveでゲーム実況をしたいという人は、思ったより多いようです。
といっても、youtubeでのゲーム実況の方法なら他のサイトに山ほど情報が載っています。(私も記事作成の依頼を沢山受けています)
なので、このサイトでは今すぐに配信を始めて、配信をしながらグレードアップしていく感じの連載記事にしたいと思います。
1.youtubeチャンネルを作る
まずはyoutubeに登録してみましょう。まずはお手軽にスマホで登録してみましょうか。慣れている項目がある場合は、飛ばしてもかまいません。じゃんじゃんセットアップを進めましょう
1.google等でyoutubeを検索。youtubeのページを表示。
まずはyoutubeに登録します。youtubeアカウントを持っていない。また、新しく作りたい場合はyoutubeのサイトから新規登録しましょう。
2.youtubeのログインボタンを押し、画面の指示に従って進める。
この際、メモを用意しておくといいです。電話番号、googleアカウント、メールアドレスの入力が必要になるので、既に持っている人はメモに書いておきましょう。
3.電話番号、googleアカウント、メールアドレスの入力
1.電話番号
これは、普通のスマホを持っている場合にはもう持っていますよね。覚えている、またはメモに書いたものを入力しましょう。
2.googleアカウント
既に持っている場合は、そのアカウントを登録しましょう。持っていない場合、youtube用アカウントを作りたい場合は新規作成しましょう。
googleアカウントを作る際にメールアドレスの入力が必要になりますが、盛っていない場合は下記へ進みましょう。持っている場合は画面の指示に従って進みましょう。
3.メールアドレス
メールアドレスを持っていない場合でも安心です。googleアカウントを作る過程で、「新しいGmailアドレスを作成」の画面が出ると思うので、ここで作ってしまいましょう。
この3つでつまづかなければ、youtubeチャンネルを作成できたのではないでしょうか。
4.youtubeチャンネルを設定
画面右上のアップロード、またはカメラマークを押しましょう。ここでも画面の指示に従って進めば大丈夫ですが、チャンネル名をyoutubeのアカウント名以外にしたい場合は「ビジネス名などの名前を使用」を押しましょう。チャンネル名を付けることができます。
5.生放送をする場合は24時間待つ
生放送を始めるには、アカウント作成から24時間待たないといけません。
2.配信したいゲームアプリをインストール
もちろん、ゲーム実況にはゲームアプリが必要です。実況したいゲームアプリが、まだインストールされていない場合はインストールや登録を済ませておきましょう。
後述のOmlet Arcadeにたいおうしていないげーむあぷりもあるので、その時は残念ですが、違うアプリの実況に切り替えましょう。
PCや、もっと複雑な操作をすればOmlet Arcadeに対応していないゲームも配信可能ですが、この記事では最低限の実況環境を作ります。
3.Omlet Arcadeの設定
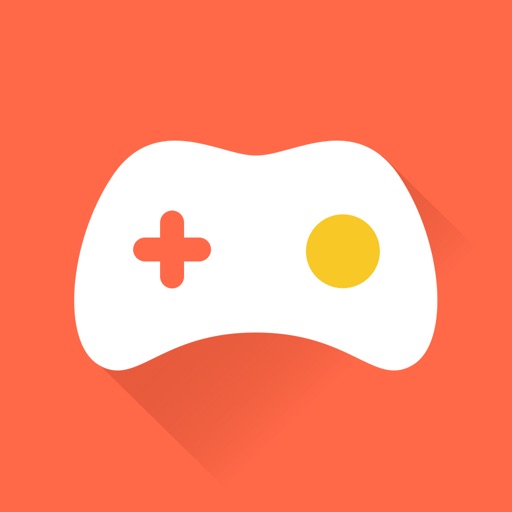
Omlet Arcadeをインストールしましょう。Omlet Arcadeがあると、様々なゲーム実況をスマートフォンだけですることができます。
1.Omlet Arcadeをインストール・起動
googlePlayやアプリのページからOmlet Arcadeをインストール、起動しましょう。
2.Omlet Arcadeのユーザー登録
3.youtubeと連携
画面下の+ボタン→ライブを開始→youtubeにログイン
と進みます。
設定は最初は適当で大丈夫。慣れてきたら視聴者が注目しやすいように変えていきましょう。
4.いよいよゲーム実況ライブ配信開始!
1.ゲームアプリを起動
実況したいゲームアプリを起動します。
2.ゲームアプリを消さずにOmlet Arcadeを起動
ゲームアプリは裏で起動したままにしておきましょう。Omlet Arcadeを起動していない場合は、ここで起動します。
3.配信準備画面へ進み、配信スタート!
画面下の+ボタン→ライブを開始→完了→ライブ配信開始と進み、
マイクで声を入れたい場合は、画面下のマイクをオンに。そして、ブロードキャストを開始します。
4.ゲーム画面に切り替える。
こんどはOmlet Arcadeは起動したまま、ゲーム画面に切り替えます。これでゲーム実況の始まりです。
この記事の説明で分からない、上手くいかないという人は、有料ですがココナラで相談を受けているので、利用してみて下さい。

次の記事はこちら









コメント